着色における、いわゆる「パーツ分け」のご紹介です。
「イラストスタジオ」とタイトル打っていますが、基本的なことは他のソフトでも同じです。
Painter、Sai、NekoPaintで塗る際もこの方法を使っていました。
ただし、ソフトによる違いもあります:
Painter:参照設定レイヤー機能がないのでマジックワンドを使うときにアクティブレイヤーを変更しなければならない
Sai:マジックワンドに隣接オプションがないので飛び地を塗るのが不便
使用するレイヤーの枚数を少なくしたい!という場合にお試しアレ。
◇パーツ分け レイヤーの作成
線画を描いた後、その下にパーツ分け用のレイヤーを作成します。
線画レイヤーを「参照レイヤー」に設定して、バケツツールでさくさく塗っていきます。
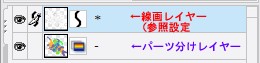 パーツ分けレイヤー作成中のレイヤー構成
パーツ分けレイヤー作成中のレイヤー構成線画は8Bitレイヤーにしておくといいです。
(線画修正のために線画レイヤーに移っても、パーツ分けレイヤーに戻ったときに選択されている色が変更されないからです。
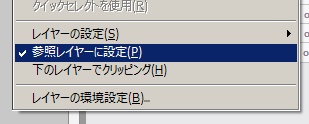 線画レイヤーを
「参照レイヤー」に
線画レイヤーを
「参照レイヤー」にイラスタのありがたい機能のひとつ。
別レイヤーからでもマジックワンドやバケツツールで常に参照することが出来ます。
 マスクカラー作
成後のイメージ
マスクカラー作
成後のイメージ同じ色で塗りたい場所をベタで塗りつぶしていきます。
色は適当です。が、完成イメージに近い色で置いた方がいいかもしれません。
また、色を置いてみるとデッサンの狂いが分かるときが多々あります。直すなら今のうち。
(バケツツール以外にシュリンク選択で塗りつぶすなどの方法があります。
(要は「早ければいい」だけの単純作業なので、手段は問わず。
 パーツ分けレイ
ヤー作成用のバケツツールの
設定
パーツ分けレイ
ヤー作成用のバケツツールの
設定この「ドラッグで同じ色を塗りつぶす」というのが実に便利です。
例えば、こんな感じでドラッグすることによって、線画で区切られたパーツでも全て塗りつぶすことが出来ます。
 赤線はバケツツールの軌跡
赤線はバケツツールの軌跡線画を外すとこのような隙間が出来ているのが分かりますが、これは出来る限り修正しておきます。
多少のはみ出しは気にしない。実際に着色していて「おかしいな」と思ったら、そのときに修正すればいいのです。
なお、この作業が下準備において一番面倒くさいです。
効率よくやりたいとアレコレ考えましたが、結局地道に 塗りつぶしていくしかありません。
良い方法はないモノか……。


◇着色
パーツ分けレイヤーが出来たら、あとは着色です。
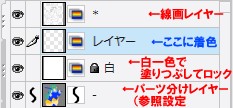 着色開始時点で
のレイヤー構成
着色開始時点で
のレイヤー構成参照設定されたレイヤーを参照するには、そのレイヤーが可視状態である必要があります。
よって、真っ白に塗ったレイヤーを一枚その上に置いて隠しています。
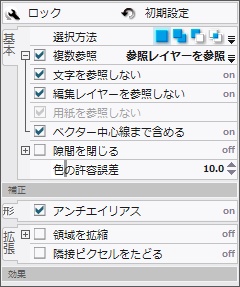 パーツ分けレイ
ヤー取得用のマジックワンドの設定
パーツ分けレイ
ヤー取得用のマジックワンドの設定「隣接」オプションを外しているのがキモです。
着色したい箇所をクリックすると、その部分だけが選択状態になります。
これで、はみ出すことなく着色することが出来ます。
プログラム分かる人だけ:
AutoHotKeyなどで
マジックワンド選択→パーツ取得用バリアント選択→現在の位置をクリック→一秒後に選択範囲非表示
という一連の動作を特定のキーに記録させることでワンキー選択が可能です。
こういうのはアクションで出来るようにするべきでしょうけれど……。
イラスタのアクション機能の今後に期待です。